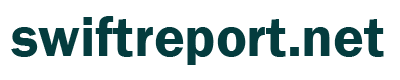If you’re looking for ways to organize your computer desktop, check out these 5 easy tips! By practicing these shortcuts and folder icons, you’ll be able to clean up your desktop and make it easier to find what you’re looking for.
How to use shortcuts to easily organize your computer desktop
There are a number of ways you can use shortcuts to quickly access the files and folders you need on your computer desktop. One method is to use the Ctrl + F (or Command + F) shortcut to open the Find dialog box. This allows you to search for specific file and folder names using the Windows keyboard.
Another way to quickly access files and folders on your computer is to use the Windows 8 Start screen. When you first start up your computer, the Start screen will appear. You can use this screen to access your computer’s files and folders. Simply tap or click on an icon on the screen to open it.
You can also use the Windows 8 App bar. This bar appears at the bottom of most windows, including the Start screen. You can use this bar to access your computer’s files and folders, as well as applications and tools that are currently open.
How to use folder icons to organize your computer desktop
There are many different ways to organize your computer desktop with shortcuts and folder icons.
One way to organize your computer desktop is to use folder icons. Folder icons are small, square icons that you can see in the apps bar on the right side of the screen. When you open a folder, the icon will appear in the app bar next to the file name.
To use folder icons to organize your computer desktop, first make sure you have some folders on your computer. Then, open the app bar and click on the icon for the folder you want to use as your desktop.
You can also use shortcut keys to easily access files and folders on your computer. For example, you can press F5 to open the file window for the current document. You can also press Ctrl+F5 to open the file window for all documents in the current folder.
If you want to search for a specific file or folder on your computer, you can use the search box in the Windows 8 Start screen or in the File Explorer window. You can also use the enter key (or dash key) to open a command prompt and type a search term.
If you want to quickly add a file or folder to your computer, you can right-click on the file or folder and select “Add to Desktop.” This will add the file or folder to your desktop so that you can easily access it.
Using shortcuts and folder icons is one way to organize your computer desktop. There are many other ways to do this, so don’t be afraid to experiment!
How to use icons to easily identify files and folders on your computer
There are a number of ways to use icons to identify files and folders on your computer. One way is to use icons to quickly find specific files and folders. For example, you can use the Windows 8 search box to quickly find a file or folder. You can also use icons to quickly navigate your computer’s files and folders. For example, you can use the Windows 8 start screen to quickly access your computer’s files and folders.
Another way to use icons to easily identify files and folders on your computer is to use icons to easily navigate your computer’s files and folders. For example, you can use the Windows 8 App bar to easily access your computer’s files and folders. The App bar is located at the bottom of your computer’s screen. You can also use the App bar to access different types of files and folders, such as documents, pictures, and videos.
Using icons to identify files and folders on your computer is an easy way to organize your desktop and make it easier to find what you’re looking for.
How to use the Windows 8 Start screen to organize your computer desktop
When you first start up your computer, you’ll want to have an organized desktop to help you find what you’re looking for. You can use the Start screen to access your files and folders, and place important files and folders on the Desktop layer. You can also use the App bar to launch apps and access files and folders.
To access the Start screen, press the Windows key + X (or press the Windows key + CMD + X on a touch screen). This will bring up the Win+X menu. From here, you can choose to open the Start screen, create a new task or application, or access your settings.
To access your files and folders, select the Files tab on the Start screen. This will display a list of all of your installed files and folders. To open a file, double-click it. Toview its contents, select it and then click the Open button.
To place a file or folder on the Desktop layer, right-click it and then select Properties. On the General tab, click the Location field and enter a location in which to save your file. Click OK to save your changes.
You can also access the Desktop layer by pressing Win+D (or by pressing Win+F on a touch screen). This will open the Desktop window. Here, you can view your files and folders, as well as any shortcuts that you’ve added to the Desktop.
To launch an app from the Desktop layer, right-click its icon and then select Launch. You can also use the App bar on the right side of the Desktop window to launch apps quickly.
You can add any file or folder to the Apps bar by drag-and-dropping it into the App bar area. This will add it to the list of apps that you can launch quickly from the Desktop layer.
How to use the Windows 8 App bar to easily access your computer’s files and folders
When organizing your computer desktop, it’s important to have a system for accessing files and folders quickly. One way to do this is to use the Windows 8 App bar. The App bar is a row of icons that appears at the bottom of your screen when you press Windows+X. You can use the App bar to quickly access different applications, files, and folders on your computer.
To use the App bar, first press Windows+X. This will open the charms screen. Next, slide your finger up from the bottom of the screen to see the App bar. To access a specific file or folder, simply tap or click on the icon. You can also drag and drop files and folders into the App bar. You can even customize the App bar to include different types of files and folders. Simply drag and drop shortcuts from the Start screen onto the App bar.
The App bar is a great way to quickly access files and folders on your computer. It’s easy to customize, and it’s a quick way to access your favorite applications, files, and folders.
The 5 easy ways to organize your computer desktop outlined in this article are a great way to clean up your desktop and make it easier to find what you’re looking for. By using shortcuts and folder icons, you can easily organize your desktop and make it easier to use.
- Apple Watch Band in Silver and Gold: A Fashionable Accessory for Your WristApple Watch Band in Silver and Gold: A Fashionable Accessory for Your Wrist Apple Watch Band in Silver and Gold: A Fashionable Accessory for Your Wrist Introduction The Apple Watch has become a popular accessory for people who want to stay connected and track their fitness goals. However, the watch is more than just a… Read more: Apple Watch Band in Silver and Gold: A Fashionable Accessory for Your Wrist
- “Elf Bar Vape 5000 Rechargeable: la nuova frontiera del vaping”“Elf Bar Vape 5000 Rechargeable: la nuova frontiera del vaping” “Elf Bar Vape 5000 Rechargeable: la nuova frontiera del vaping” Introduzione: l’evoluzione del mondo del vaping con Elf Bar Vape 5000 Rechargeable Il vaping è diventato una delle tendenze più diffuse degli ultimi anni, conquistando sempre più appassionati in tutto il mondo. Uno dei motivi… Read more: “Elf Bar Vape 5000 Rechargeable: la nuova frontiera del vaping”
- The Legacy of Caro Christian Dior: A Fashion IconThe Legacy of Caro Christian Dior: A Fashion Icon The Legacy of Caro Christian Dior: A Fashion Icon The Early Years of Caro Christian Dior christian dior 102807 men fashionable hoodies, a name synonymous with luxury and elegance in the world of fashion, was born on January 21, 1905, in Granville, a seaside town in… Read more: The Legacy of Caro Christian Dior: A Fashion Icon
- Joining Forces with the Community Watch Program: Uniting Against Fraudulent ActivityIntroduction: Understanding the Importance of Community Watch Programs in Fighting Fraudulent Activity In today’s rapidly evolving world, community safety has become a top priority for individuals and families everywhere. With rising concerns about fraud and criminal activities, it is crucial to establish effective measures that not only prevent such incidents but also foster a sense… Read more: Joining Forces with the Community Watch Program: Uniting Against Fraudulent Activity
- Unlock Your Potential: The Power of Personal Development for a Fulfilling LifeEmbarking on a journey of personal development and self-improvement is a transformative experience that can lead to immense growth and a fulfilling life. Adopting a growth mindset is the key to unlocking your true potential and achieving success in all areas of your life. By setting clear goals and consistently working towards them, you can… Read more: Unlock Your Potential: The Power of Personal Development for a Fulfilling Life
- Unlocking the Power of Real Estate Databases and Data Sources: A Game-Changer for Investors and ProfessionalsIntroduction: Understanding the Role of Real Estate Databases and Data Sources in Today’s Market In today’s competitive real estate market, having access to accurate and comprehensive data is crucial for success. Thankfully, there are now advanced real estate databases and property information platforms available that are revolutionizing the way professionals analyze the market. These innovative… Read more: Unlocking the Power of Real Estate Databases and Data Sources: A Game-Changer for Investors and Professionals
- The Power of Stolen Property Databases: How to Effectively Utilize Them to Protect Your AssetsIntroduction: Understanding the Importance of Stolen Property Databases In today’s rapidly evolving world, the need for effective asset protection and crime prevention measures has become more crucial than ever before. One powerful tool that is aiding in this effort is the use of stolen property databases. These databases serve as a centralized hub for tracking… Read more: The Power of Stolen Property Databases: How to Effectively Utilize Them to Protect Your Assets
- Exploring the Hidden Gems: Unveiling the Charm and Character of Specific NeighborhoodsWhen it comes to discovering the true essence of a city, nothing compares to uncovering its hidden gems. These little-known treasures are what give a place its charm, character, and unique identity. From quaint cafes tucked away in specific neighborhoods to secret spots that only the most adventurous travelers dare to explore, the thrill of… Read more: Exploring the Hidden Gems: Unveiling the Charm and Character of Specific Neighborhoods
- The Key Traits of Adaptive Leaders: Unlocking Success in an Ever-Changing WorldIntroduction: Understanding the Importance of Adaptive Leadership In today’s fast-paced and ever-changing world, adaptive leaders have become the driving force behind successful organizations. These leaders possess a unique set of leadership traits that enable them to navigate through uncertainties and thrive in dynamic environments. Adaptive leaders also possess excellent problem-solving skills. They have the ability… Read more: The Key Traits of Adaptive Leaders: Unlocking Success in an Ever-Changing World